Vamos a explicarte cómo programar el encendido automático de tu PC con Windows 11 sin tener que instalar nada. Para esto, lo único que vas a tener que hacer es acceder a la UEFI de tu ordenador, que es la sucesora de la antigua BIOS, y hacer ahí la configuración.
Aquí, nosotros vamos a hacer estos pasos con un ordenador de la marca DELL. Sin embargo, como también te vamos a decir después, el diseño de la UEFI puede cambiar dependiendo del fabricante, por lo que es posible que la opción pueda estar en otro sitio o con otro nombre. Aun así, los pasos te los diremos desde dentro del propio Windows.
Programa el encendido automático en Windows 11
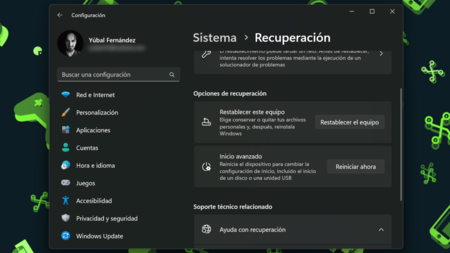
Veamos paso a paso:
Paso 1:
Lo primero que vamos a tener que hacer es acceder a la UEFI. Esto lo puedes hacer pulsando en el botón asignado al reiniciar el PC, algo que cambia dependiendo del fabricante, pero desde Windows hay otro método. Entra en la configuración, ve a Windows Update y entra en Opciones avanzadas. Aquí, pulsa en Recuperación, y luego pulsa en el botón Reiniciar ahora del apartado de Inicio avanzado.

Paso 2:
Esto reiniciará tu ordenador y te llevará al inicio avanzado. Aquí dentro, tienes que pulsar en la opción de Configuración de firmware UEFI, Para llegar hasta la opción, primero pulsa en Solucionar problemas, y dentro pulsa en Opciones avanzadas, y aquí verás la opción que te hemos dicho para acceder al UEFI de tu PC o tu portátil cuando pulses y aceptes reiniciar.
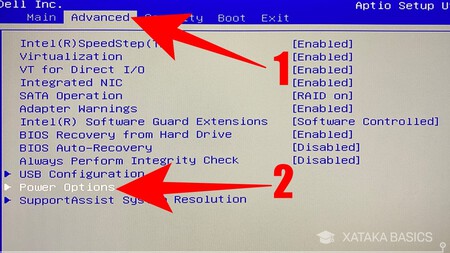
Paso 3:
Dependiendo del fabricante, puede hacer un paso previo para acceder a la UEFI o BIOS. Una vez dentro, ve a la pestaña Advanced de opciones avanzadas (1), y pulsa en las Power Options u opciones de energía (2) para buscar en ellas la opción de encendido. Esta opción podría tener un nombre diferente dependiendo del fabricante o la versión de la UEFI o BIOS.
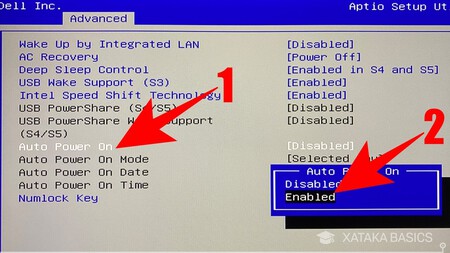
Paso 4:
Ahora pulsa en la opción Auto Power On (1), que es el encendido automático de tu ordenador. Te aparecerá como Disabled por estar desactivado, y cuando pulses sobre él se abrirá una ventana donde tienes que seleccionar Enabled y pulsar Intro (2) para activar la opción. Como te hemos dicho, en la UEFI puede que el nombre sea diferente dependiendo del fabricante.
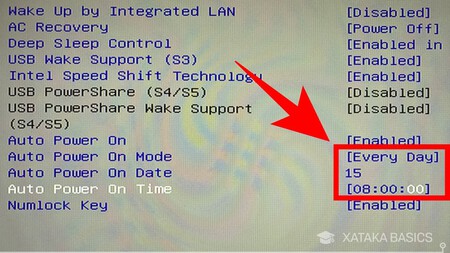
Paso 5:
Ahora, ya solo te queda configurar cuándo quieres que se encienda solo el ordenador. Vas a poder elegir si quieres que se encienda todos los días o con otra frecuencia, fechas, o una hora concreta para el reinicio. Una vez lo tengas hecho, antes de salir de la UEFI tienes que ir a la opción de guardar la configuración y salir.








Deja tu comentario